Eine Einführung in Google Analytics 4
Spätestens seit der Ankündigung von Google, dass Universal Analytics, d.h. die Vorgänger-Version von Google Analytics nächstes Jahr abgeschaltet werden soll, sollte man sich mit dem Nachfolger Google Analytics 4 beschäftigen. Zur Info, manche nennen Universal Analytics auch GA3, aber tatsächlich hat Google selbst diese Version nie so benannt.
Die Meinungen über Google Analytics sind zweigeteilt. Die einen loben Google Analytics 4, weil alles anders ist als vorher, die anderen hassen es.
Fakt ist: Google Analytics 4 is here to stay. Wenn du also weiterhin Webanalyse mit Google Analytics betreiben möchtest, dann kommst du um die neue Version nicht herum. Viele Grundbegriffe in Google Analytics wirst du aber natürlich auch hier wiederfinden.
1. Ein GA4-Konto erstellen
Die Erstellung eines GA-4-Kontos ist mit dem GA4-Einrichtungsassistenten ein Kinderspiel, siehe dazu den Blogartikel zur Implementierung von GA4. Dabei wird ein Datenstream eingerichtet, denn grundsätzlich sind drei verschiedene Datenquellen möglich außer der Website, nämlich zusätzlich auch die iOS und die Android App.
Dass Daten aus Web und App nun in einer Property erfasst werden können, ist schon ziemlich sensationell. Am Anfang hieß GA4 übrigens auch „Apps und Web“-Property. Lang ersehnt war das Feature, dass Web und App-Daten gemeinsam analysiert werden können. Was sich so lapidar anhört, ist technisch allerdings ziemlich revolutionär. Wenn dein Unternehmen neben der Website auch über eine App verfügt, ist es wichtig, dass das Konzept für das Tracking und die Auswertungen auch für die App steht. Denn dann können Nutzerdaten über die Geräte und auch die verschiedenen Plattformen hinweg ausgewertet werden.
Mit der Erstellung der GA-4-Property ist es also nicht getan. Damit auch Daten deiner Website empfangen werden, wird am besten der Google Tag Manager verwendet. Dazu wird die Mess-Id benötigt, so dass auch wirklich Daten im GA4-Konto ankommen. Den Datenstream findest du in der Verwaltung in der Property-Spalte unter Datenstream. Dort siehst du auch, es bereits Zugriffe gibt, oder wenn nicht, ob die Property noch gar nicht auf der Website implementiert ist.
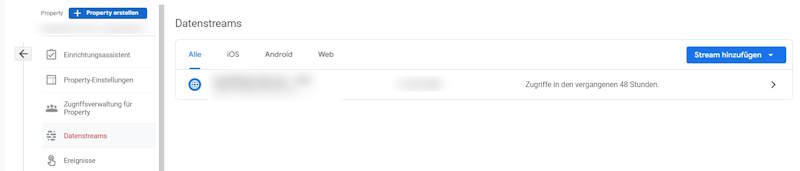
Der Datenstream ist sozusagen die Verbindung zwischen Google Analytics und deiner Website. Die Mess-Id findest du, indem du auf den Datenstream klickst:
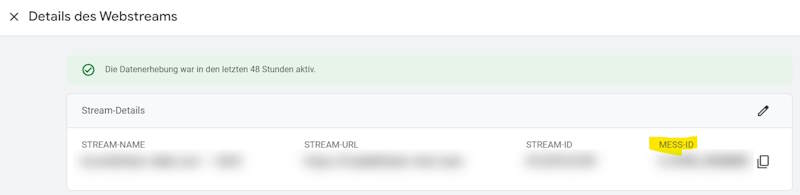
Hier findest Du eine detaillierte Anleitung, wie GA4 mittels Tag Manager eingebunden wird:
https://www.sea-coaching.de/google-analytics-4-mit-google-tag-manager-einbinden/
Wenn du WordPress und das populäre Borlabs Cookie-Plugin nutzt und keine besonderen Tracking-Wünsche hast, die den Einsatz des Google Tag Managers erfordern, ist die Implementierung besonders einfach.
Rufe in deinem WordPress-Backend die Einstellungen für Borlabs im Menü auf und gehe zum Tab „Cookies“. Scrolle runter bis du zu den Statistiken kommst und klicke auf Neu hinzufügen:
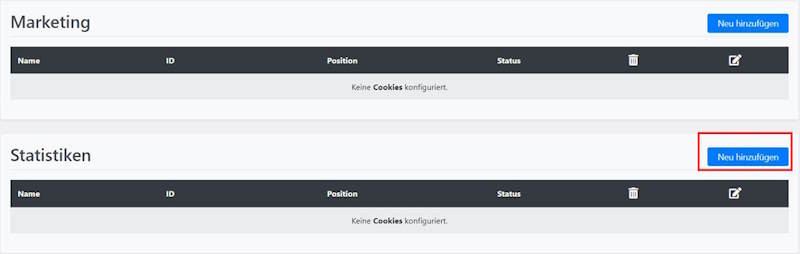
Dann wählst du Google Analytics als Service aus. Bei der Cookie-Laufzeit trägst du die gleiche Zeit ein, die du in der Datenerhebung ausgewählt hast oder auswählen wirst.
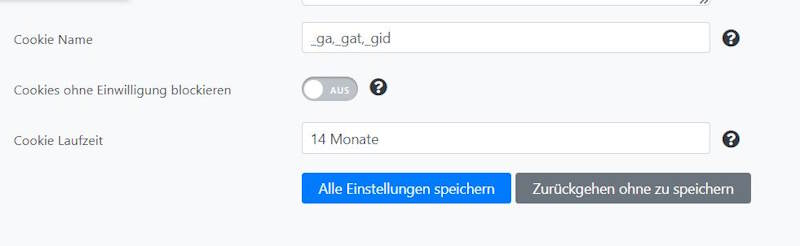
Unter zusätzliche Einstellung trägst du nun die Google Analytics Mess-ID unter Tracking ID ein.
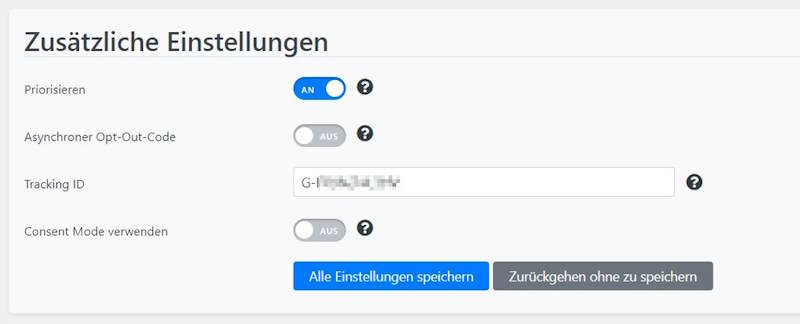
Fertig, das war’s schon. Nun kannst du in der Echtzeit in Google Analytics 4 prüfen, ob die Daten schon einlaufen. Vergiss nicht nochmal zu testen, ob das der GA-Tag nicht feuert, bevor du den Cookies zugestimmt hast. Wenn du den Cookies nicht zugestimmt hast, sollte im Echtzeit ebenfalls nichts getrackt werden.
3. Die Versionen deiner Properties leichter erkennen
Wenn du deine GA-Properties aufrufen möchtest, siehst du sofort, dass die alten UA-Properties mit UA- beginnen, während die neuen GA4-Properties nur noch eine Nummer enthalten.
Achtung: wenn du nicht vor längerer Zeit im alten Universal Analytics der automatischen Erstellung des GA4-Kontos widersprochen hast, dann wurde bereits ein GA4-Konto auf Basis des UA-Kontos erstellt. Und das obwohl du möglicherweise bereits selbst eine GA4 Property erstellt hast bzw. hast erstellen lassen. In der automatisch migrierten Version versucht Google alle bereits bestehenden Einstellungen zu übernehmen. Das hat nicht immer geklappt, deshalb musst du in dem automatisch erstellten Konto alle Einstellungen prüfen. Wenn du bereits ein neues Konto vor der Abschaltung von UA angelegt hast oder hast anlegen und einrichten lassen, dann kannst du das automatisch erstellte Konto auch in den Papierkorb verschieben.
Google hatte seit Monaten hier mit teils unverständlichen Bannern genervt und auch jetzt gibt es immer noch Hinweise, dass die Properties nicht vollständig eingerichtet seien. Ich hoffe, dass diese nun mit der Abschaltung von UA endgültig verschwinden.
4. Die Unterschiede zwischen UA und GA4
Universal Analytics fokussiert sich auf die Sitzungen und zwar standardmäßig auf eine Dauer von einer halben Stunde, dann beginnt eine neue Sitzung, was teilweise zu komischen Aussagen geführt hat. GA4 hingegen ist eventbasiert. Alles ist ein Event, also auch Seitenaufrufe. Ein User wird sozusagen über seine gesamte Aktivität auf der Website erfasst, egal ob er scrollt oder andere Interaktionen ausführt.
Das zugrundeliegende Tracking sowie das Datenmodell unterscheiden sich komplett voneinander. Dementsprechend sieht auch die Oberfläche anders aus als vorher und die Begrifflichkeiten ändern sich.
UA und GA4 miteinander zu vergleichen ist ziemlich müßig. Dafür sind die Messmethoden einfach zu unterschiedlich. Gewöhn dich am besten an die neue Oberfläche, viele Begrifflichkeiten aus UA werden dir bekannt vorkommen.
4.1. Das Datenmodell
Das neue Datenmodell bedeutet: es gibt per se keine Seitenaufrufe mehr. Natürlich wird erfasst, welche Seiten aufgerufen werden, aber das ist nun ein EVENT, nämlich in dem Fall ein page view. Das was vorher in Universal Analytics oft eher mühsam als „Ereignis“ erstellt werden musste, ist nun recht einfach zu erstellen. Als Ereignis bezeichnet man in Google Analytics Interaktionen, z.B. Scrolling auf den Seiten, Video-Aufrufe, PDF-Downloads etc. Das ist nun in GA4 standardmäßig möglich.
Du kannst bei der Erstellung und Einrichtung von GA4 automatisch Scrolltracking, ausgehende Links, die Suche, Video-Interaktionen und File-Downloads automatisch erfassen lassen. Das sind die sogenannten optimierten Analysen.
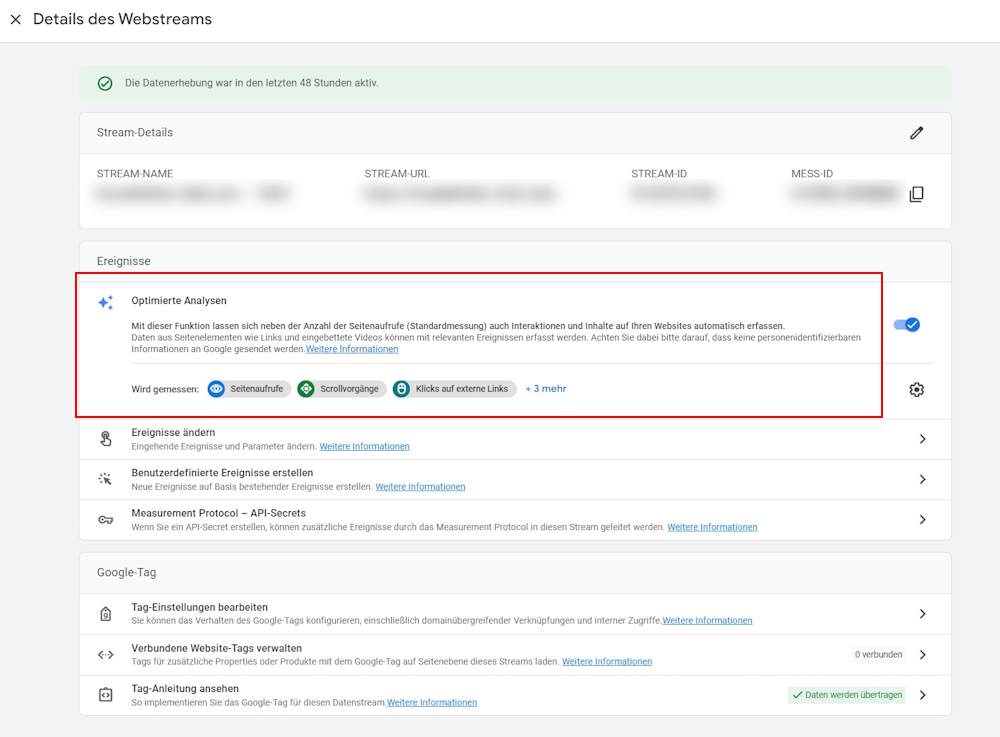
4.2. IP-Adressen-Anonymisierung
IP-Adressen werden als persönliche Daten gewertet und müssen schon lange auch in UA mittels einer Tracking-Code-Anpassung anonymisiert werden. Dass der Tracking-Code die entsprechende Codezeile zur Anonymisierung nicht automatisch in Universal Analytics enthalten war, ist unverständlich. In GA4 ist die IP-Adressen-Anonymisierung nun endlich ein eingebautes Feature.
4. Die Benutzeroberfläche von GA4
Sobald GA4 richtig implementiert ist, wird dir als erstes auffallen, dass die Startseite noch einigermaßen vertraut aussieht. Aber die weitere Menüstruktur und die einzelnen Berichte unterscheiden sich deutlich.
In Universal Analytics gab es unwahrscheinlich viele Reports und Optionen, mit denen man diverse Dimensionen miteinander vergleichen konnte. Dagegen sieht GA4 total abgespeckt aus, aber man findet weitere Auswahlmöglichkeiten direkt in den Berichten, indem man sich jeweils durch die Widgets in den Übersichtsberichten klickt.
Manche finden die neue Menüstruktur aufgeräumt, andere vermissen die vielen Reports, die es bisher in Google Analytics gab. Allerdings führte die Unmenge an Reports auch dazu, dass sich viele überwältigt gefühlt haben und ziellos umher gewandert sind ohne wirkliche Erkenntnisse aus den Daten abzuleiten.
Wo sind die Berichte geblieben? Statt dem ausführlichen Menü, gibt es nun ein verschlanktes Menü. Das macht das Ganze zwar übersichtlicher, aber wer Universal Analytics gewohnt ist, ist erst einmal auf der Suche nach den Berichten. Denn dort verstecken sich nun die Detailberichte mit den Dimensionen und Metriken, die man zuvor im alten Menü ansteuern konnte.
Die Übersichtsberichte kommen als Dashboards daher, so dass man Trends recht gut erkennen kann. Hier gibt es die Möglichkeit Detailreports anzusehen und unterschiedliche Dimensionen und Metriken auszuwählen.
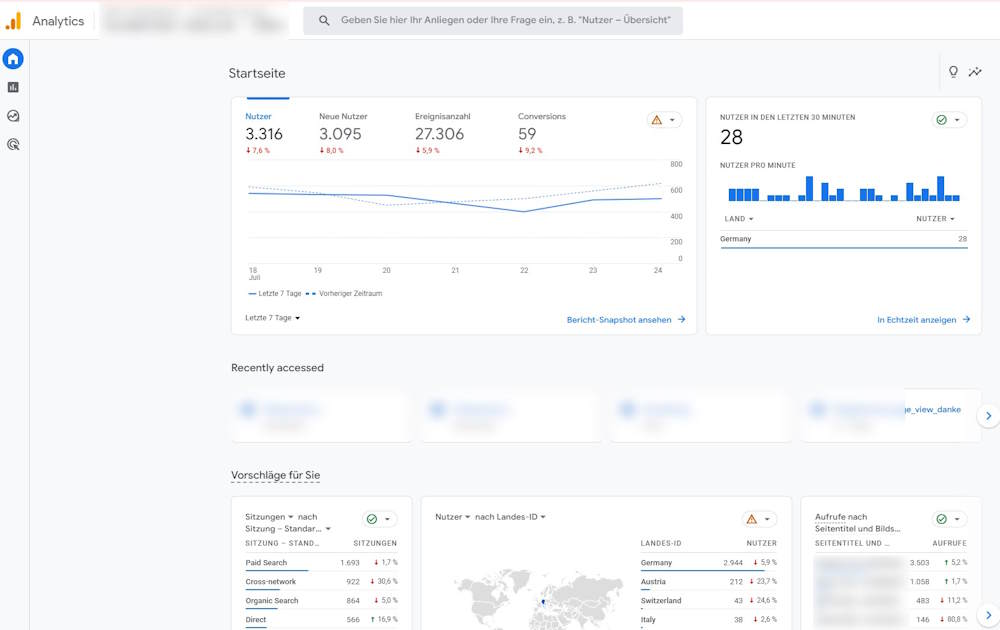
Die neue Menüstruktur links ist auf dem Lebenszyklus eines Kunden aufgebaut, von der Akquisition, den Interaktionen auf der Website (= Engagement), der Monetarisierung (E-Commerce) und der Kundenbindung.
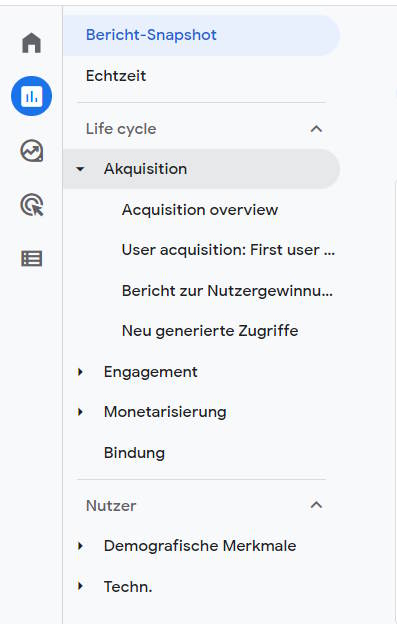
4.1. Conversions und Events
Conversions, also die Umwandlung des Status, z.B. von einem Interessenten zu einem Käufer, sind eine wichtige Sache für die Auswertung. Das sind z.B. Käufe, Newsletter-Anmeldungen oder File-Downloads, erste Besuche uvm.
Die früher Zielvorhaben genannten Conversions in Universal Analytics waren irgendwie immer so semi-nützlich. Die meisten haben sowieso nur die URL als Ziel eingerichtet, z.B. der Aufruf einer Danke-Seite. Man konnte auch Events als Ziel definieren, aber ohne Google Tag Manager ist das eher ein Gefrickel. Warum braucht man überhaupt Events/Ereignisse? Die Standardberichte reichen nicht aus, um alle Trackingbedürfnisse abzudecken, daher braucht man Events, um diese Berichte anzureichern.
In GA4 kann jetzt wie oben erwähnt standardmäßig viel mehr automatisch mitgetrackt werden, z.B. Scrolltracking, File Downloads etc. Die Auswertung der Ereignisse findest du dann hier:
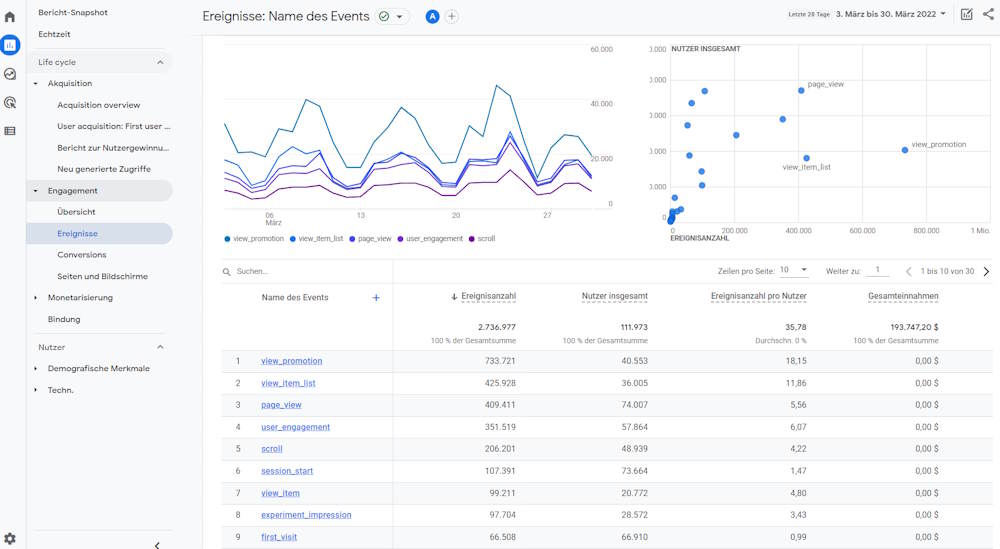
Zusätzlich kann man diese Events/Ereignisse auch als Conversion markieren, indem man den Schalter aktiviert. Gehe dazu in die Verwaltung in die Property-Einstellungen unter „Ereignisse“. Du musst dazu Admin sein, um die Conversions markieren zu können. Dann siehst du im Bericht Engagement nicht nur die Ereignisse, sondern auch die als Conversion markierten Ereignisse.

5. Tipps für die Nutzung von GA4
5.1. Nutze die sekundären Dimensionen
Ich glaube die von mir am meisten genutzte Funktion sind die sekundären Dimensionen, die eigentlich jeder Auswertung mehr Aussagekraft verleihen. Klicke dazu einfach auf das Pluszeichen und füge eine weitere Dimension hinzu, z.B. Quelle/Medium.
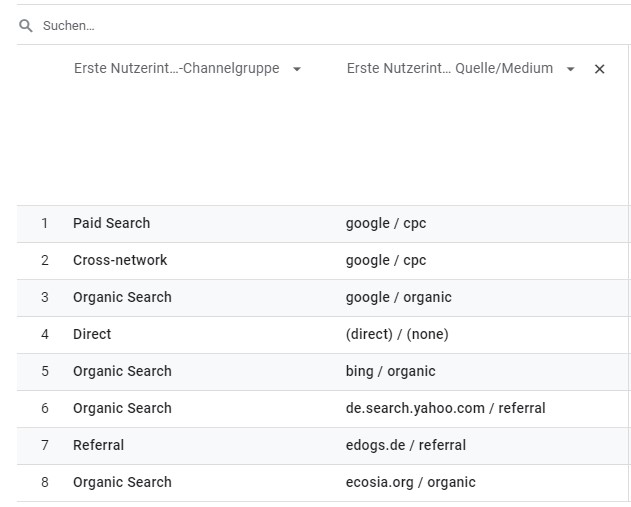
5.2. Erstelle Vergleiche und filtere die Daten
Ich bin ein großer Fan der Vergleiche, denn nur, wenn man vergleicht (und sei es nur Zeiträume). So ist es möglich bessere Aussagen zu treffen. Klicke dazu auf das Bearbeiten-Icon oben rechts über den Berichten.
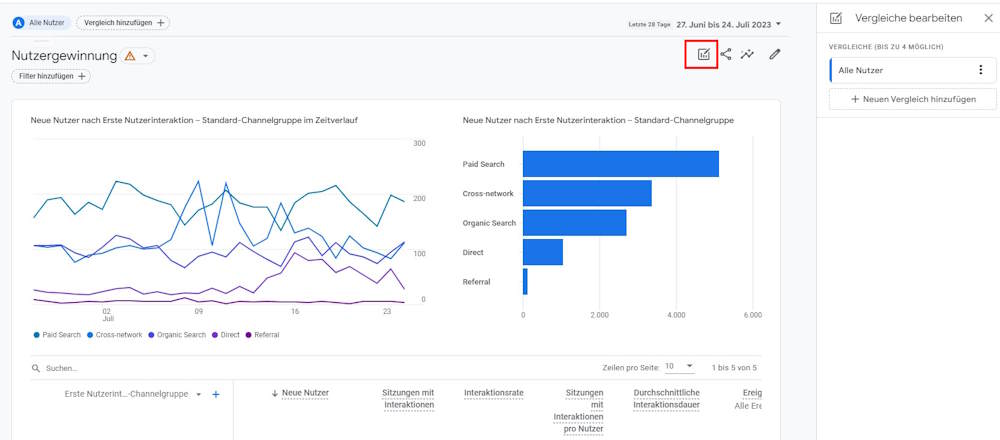
Du kannst die Daten auch filtern, indem du auf den Button unter dem Berichtsnamen klickst.
5.3. Filtere den Referrer Spam heraus
Ein Ausreißer oder eine Spitze in einem Chart sowie der hohe Anteil an Referral-Traffic deutet auf eine Spam-Attacke hin. Um den zu entdecken, hilft dir auch wieder die sekundäre Dimension Quelle-Medium. Aha, da ist der Übeltäter (urlumbrella)

Google Analytics arbeitet sehr hart daran, den Spamtraffic aus GA4 herauszuhalten. Aber leider sind die Spammer sehr kreativ und schaffen es immer wieder Neugier zu wecken, so dass du einfach mal nachschaust, was denn das für eine Website ist.
Um diesen Traffic auszusperren, gehst du in die Verwaltung zu „Datenstreams“, klickst darauf , danach zum Abschnitt „Google Tag“, „Tag-Einstellungen bearbeiten“. Es öffnet sich ein weiteres Fenster mit den Einstellungen, wo du „Alle anzeigen“ auswählen musst. Gehe zur „Liste unerwünschter Verweise“, wo du die entsprechende Domain einträgst.
Beachte, dass du nicht rückwirkend den Spamtraffic entfernen kannst. Der Ausschluss erfolgt erst für zukünftigen Traffic.
Das ist wirklich ein tolles Feature in GA4. Du kannst nicht nur die Reports an sich anpassen, sondern auch das Menü auf der linken Seite, so dass du deine Favoriten immer gleich parat hast.
Für diese Anpassungen gehst du in die „Bibliothek“ (ganz unten im linken Menü). Du musst Admin des Kontos sein, um solche Anpassungen zu machen. Offensichtlich ist sich Google noch nicht sicher, wie dieser Bereich heißen soll, denn nun heißt er „Mediathek“.
Eine Sammlung ist eine Oberkategorie mit den Unterkategorien und Berichten. Du kannst nun einzelne Sammlungen bearbeiten oder neue erstellen oder auch neue Berichte zu bestehenden Sammlungen hinzufügen. Ich habe mir z.B. meinen eigenen Bericht mit den für mich wichtigen Widgets zusammengestellt unter „Meine Akquisitionsübersicht“ (den Namen kannst du natürlich frei bestimmen, mir fiel nichts Kreativeres ein). Diese Übersicht kannst erstellen, indem du wieder auf das Bearbeiten-Icon rechts oben klickst und die für dich wichtigen Widgets auswählst.
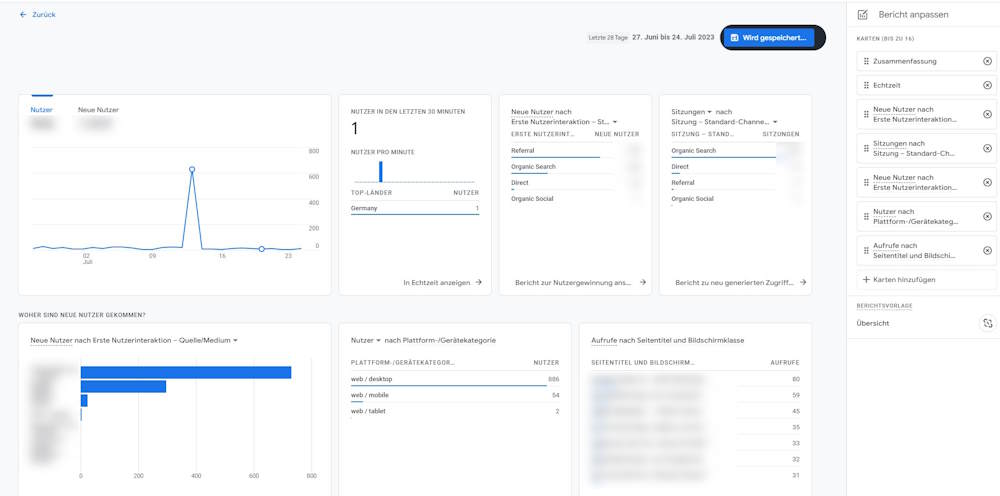
Danach gehst du in die Bibliothek und schiebst mittels drag and drop den Bericht an die gewünschte Stelle. Außerdem kannst du auch Berichte, die du nicht benötigst, wegklicken.
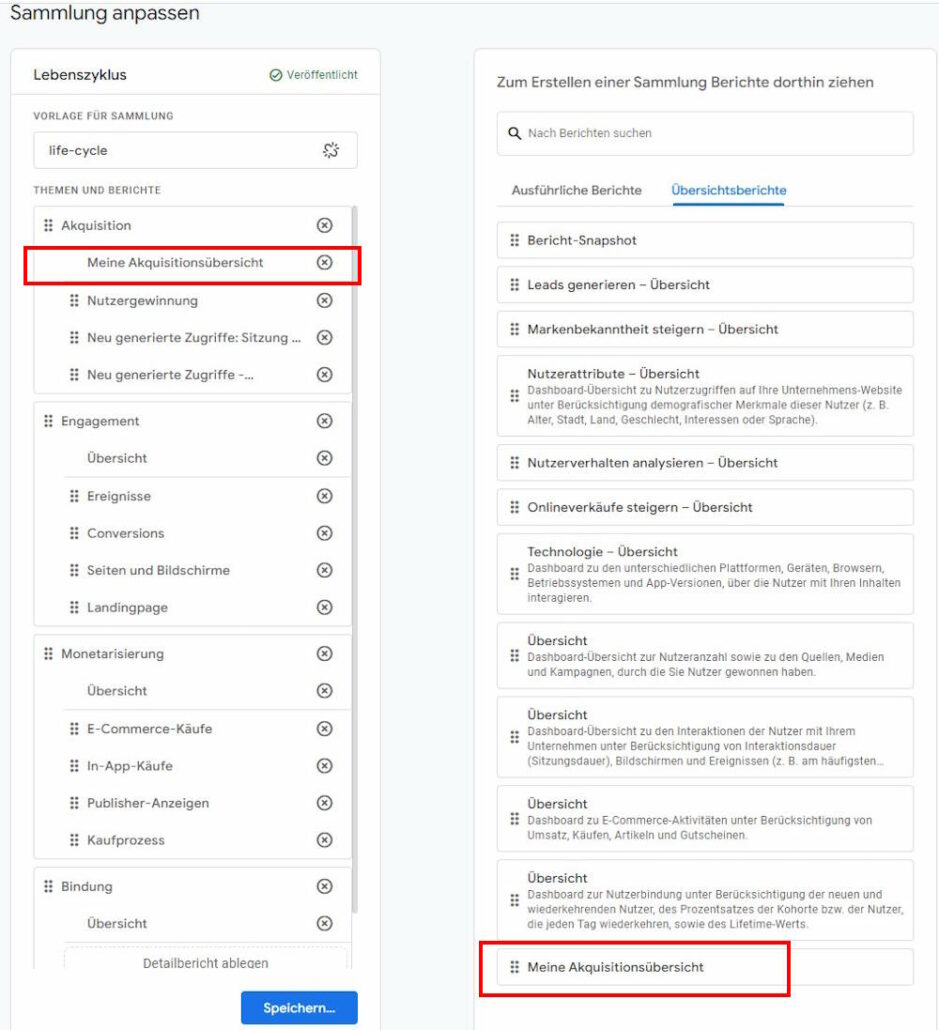
5.5. Nutze den Echtzeitreport
Im Echtzeitreport kannst du viel mehr sehen als einfach nur XXX. Vor allem für das Debugging ist diese Funktion nützlich, wenn du die Ereignisse genauer anschaust.
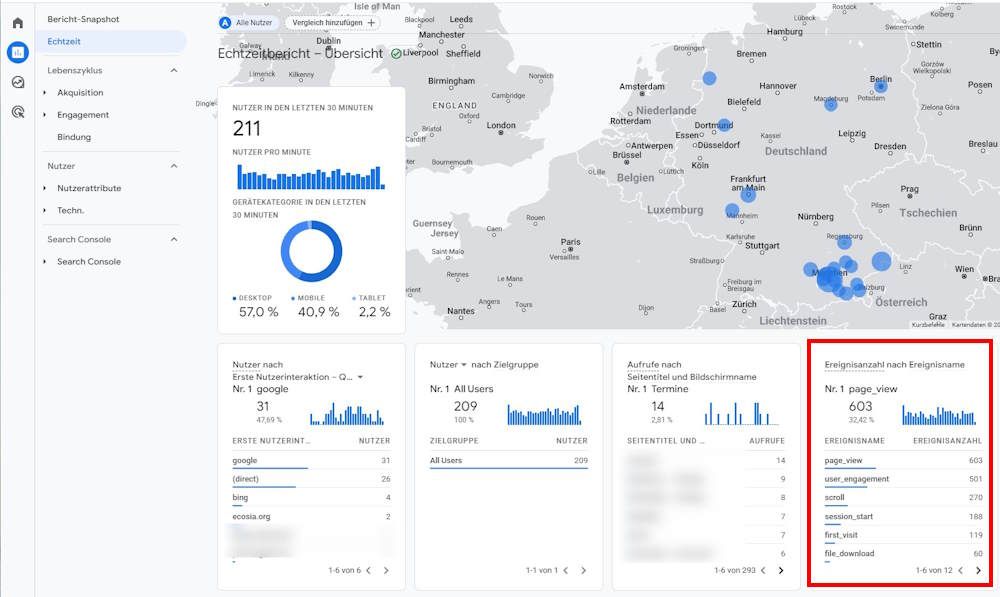
5.6. Nutze die Explorative Datenanalysen
Mit diesen Datenanalysen kannst du viel tiefergehende Analysen vornehmen, die Visualisierung ändern oder auch verschachtelte Zeilen einblenden, so dass immer in der ersten verwendeten Dimension gebündelt die 2. Dimension aufgeführt wird. Die Einsatzmöglichkeiten sind vielfältig, überlege dir also vorher genau, was du eigentlich auswerten möchtest.
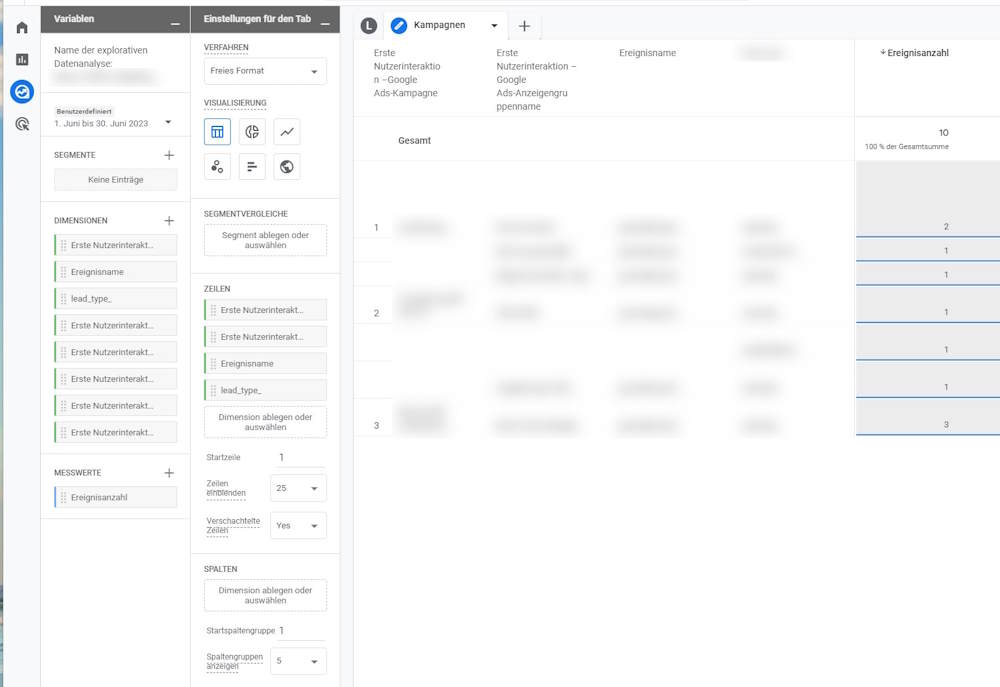
Ein weiteres Beispiel für eine explorative Datenanalyse findest du im Artikel Social Media Kampagnen mit GA4.
5.7. Verbinde Google Analytics 4 mit Google Ads
Damit Conversions und Zielgruppen in Google Ads importiert werden können, musst du GA mit Google Ads verbinden. Das geht denkbar einfach, indem du in die Verwaltung gehst und in der Property-Spalte unter Produktverknüpfungen / Google Ads Verknüpfungen deine Google Ads Account Nummer auswählst:
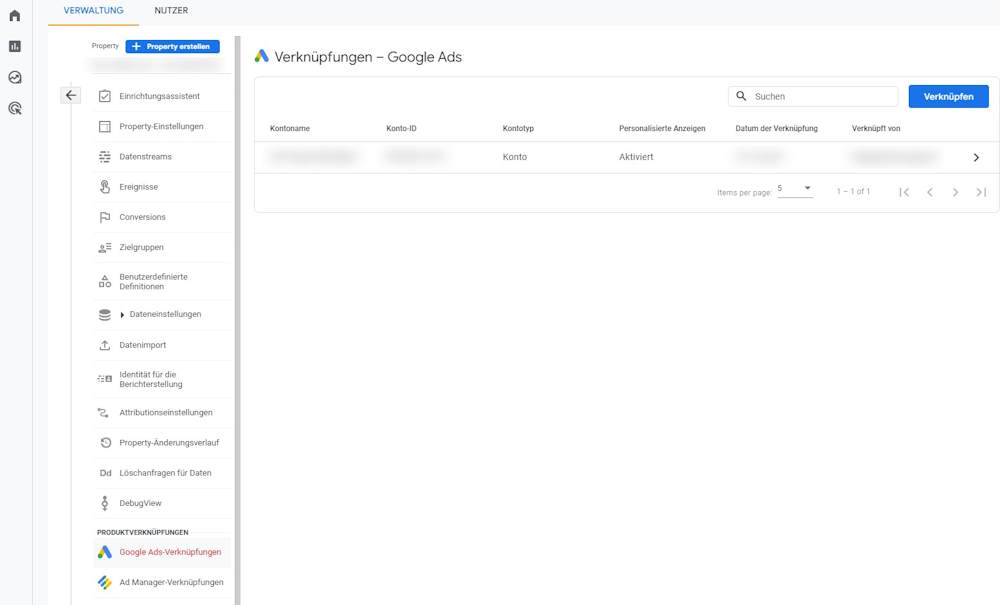
5.8. Verbinde Google Analytics 4 mit der Google Search Console
Auch die Google Search Console solltest du mit GA4 verbinden. Wie das funktioniert und warum du das tun solltest, habe ich in im Artikel Die Google Search Console mit Google Analytics 4 verbinden beschrieben.
5.9. Die Datenaufbewahrung anpassen
Standardmäßig ist die Aufbewahrung der Daten auf zwei Monate eingestellt. Damit werden aber relativ wenig Daten gesammelt, gerade bei kleineren Websites. Du kannst aber in den Property-Einstellungen die Datenaufbewahrung auf 14 Monate erhöhen. Natürlich gibt es hier auch wieder möglicherweise datenschutzrechtliche Bedenken, bespreche diesen Punkt am besten mit einem Datenschutzbeauftragten.
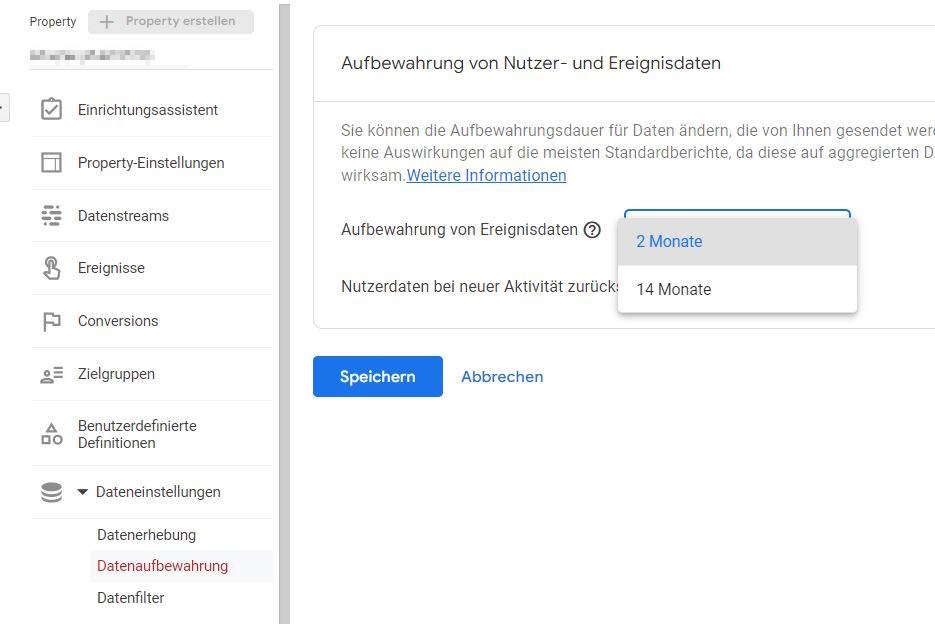
6. Fazit zur Einrichtung Google Analytics 4
Gerade wenn du vorher viel mit Universal Analytics gearbeitet hast, wirkt Google Analytics 4 auf den ersten Blick etwas verwirrend. Und ja, es liegt auch daran, dass man sich viele Daten, die man vorher gewohnt war zu sehen, erst mal heraussuchen muss. Die Personalisierung des Menüs, das Bearbeiten der Berichte und die explorative Datenanalyse sind in jedem Fall erste Schritte.

