So erstellst du ansprechende und überzeugende Reports für dein Unternehmen
Das Google DataStudio ist ein Tool zur Datenvisualisierung, mit dem recht einfach Berichte in unterschiedlichen visuellen Formaten erstellt und gepflegt werden können. Seitdem Google 2016 das Google DataStudio in der Beta-Version eingeführt hat, bin ich ein großer Fan, weil es das Erstellung von Berichten zu Google Analytics- und anderer Daten vereinfacht und wesentlich besser visualisiert als das mit den Boardmitteln der Tools möglich ist.
Es ist zwar ein kostenloses Tool von Google, allerdings entstehen Kosten je nachdem, welche Daten von anderen Anbietern als Google zur Verfügung gestellt werden sollen, wie z.B. Facebook etc. Google fügt immer wieder neue Funktionen hinzu, so wie diesen Monat mit der vereinfachten Seitenverwaltung.
1. Gründe für die Verwendung des Google DataStudios?
Wenn du Google Analytics, die Google Search Console oder Google Ads nutzt und für deinem Unternehmen Reports erstellen sollst, die zeigen, wie es um die Website- bzw. Online-Marketing-Zahlen steht, ist das DataStudio genau das Richtige. Denn die Berichte, die man sich in den einzelnen Tools als Excelliste oder PDF herunterladen kann, enthalten zwar natürlich auch die Daten. Aber die Visualisierung ist wesentlich aufwändiger als mit dem DataStudio. Außerdem lassen sich hier auch Daten aus verschiedenen Quellen importieren. Auf diese Weise sind deine Reports vollständiger, visuell ansprechender und professioneller.
So können Entscheider wesentlich fundiertere Entscheidungen treffen als wenn sie sich durch diverse Excellisten wühlen müssen. Alle Daten werden schön übersichtlich aufbereitet. Ein weiterer Vorteil ist, dass die Berichte auch interaktive Dashboards enthalten können, was mit den Google Analytics Dashboards in der Form nicht möglich ist.
Gerade, wenn du in einem Unternehmen arbeitest, ist es sehr wahrscheinlich, dass du viel Zeit mit der Auswertung von Daten aus Google Analytics, Google Ads oder anderen Tools verbringst, um Berichte für verschiedene Aspekte des Online-Marketing zusammenzustellen. Die Automatisierung von Berichten ist daher ein wichtiger Aspekt, um sich nach einer gewissen Einarbeitungszeit den wichtigen Dingen zuwenden zu können, wie der Umsetzung von Maßnahmen.
2. Vor der Reporterstellung zu klärende Fragen
Für wen ist der Google DataStudio-Bericht gedacht?
Kläre vorab, wer den Report erhalten soll und welche Stakeholder welche Daten benötigen. Für einen Executive Report benötigt man meist andere und weniger Daten als für eine Teamleitung. Davon hängt ab, wie feinteilig das Reporting letztendlich sein soll.
Ein Punkt, warum du auch als Selbstständiger oder Einzelunternehmer das Google DataStudio nutzen solltest, ist folgender: dadurch, dass die Daten schön aufbereitet und meist kurz und knackig dargestellt werden, wirst du nicht von der Fülle der Daten in Google Analytics oder der Search Console erdrückt, sondern kannst dir nur die für dich relevanten Daten einsehen.
Beachte außerdem, dass du möglicherweise auch Erklärungen hinzufügen musst, je nachdem auf welchem Niveau sich die Empfänger befinden. Nicht jedem ist klar, was z.B. der Unterschied zwischen Nutzern und Sessions ist. Kläre auch in welcher Form der Bericht zur Verfügung stehen soll, ob als PDF oder als Link zur nicht editierbaren Datenansicht.
Welche Key Performance Indicators/Kennzahlen sollen reportet werden?
Das ist ein wichtige Frage! Hier erlebe ich oft genug, dass riesige Tabelle gezeigt werden sollen. Das kann aber nicht Sinn und Zweck eines Reports sein, der einen Überblick liefern soll. Wenn man vertiefende Informationen benötigt, ist es sinnvoller direkt in das jeweilige Tool zu gehen und dort Analysen vorzunehmen. An dieser Stelle ist es also wichtig genau zu definieren, was gemessen werden soll und welche Informationen den jeweiligen Stakeholdern vermittelt werden sollen.
Sinnvoll ist es übrigens auch oft, einen Kommentar mitzuliefern, wie bestimmte Daten zu interpretieren sind. Gibt es beispielsweise in Google Analytics-Daten eine Spitze, ist das sicher erklärungsbedürftig.
3. Das DataStudio aufrufen und den ersten Bericht erstellen
Das DataStudio kannst du direkt über den Link https://datastudio.google.com/ aufrufen oder auch, wenn du bereits im Google Analytics-Konto bist auf das Icon oben rechts klicken und dort DataStudio auswählen.

Du kannst dir natürlich erst einmal Vorlagen ansehen, wie solche Berichte aussehen können. Außerdem gibt es eine Vorlage, in der Google die verschiedenen Funktionen erklärt. Dann erstellst du deinen ersten Bericht. Benenne ihn sinnvoll, damit du und auch die Empfänger des Berichts etwas damit anfangen können.
4. Die Datenquellen festlegen
Das Google DataStudio unterstützt eine Vielzahl von Datenquellen neben den eigenen Produkten. Auch Nicht-Google-Produkte können mit dem DataStudio verbunden werden, allerdings sind diese wie gesagt kostenpflichtig, wie z.B. Supermetrics. Diese stellen dann auch Verbindungen zu Facebook-Daten her, Twitter-Ads oder anderen Datenquellen.
Damit die gewünschten Daten in den Bericht einfliessen, muss eine Verbindung zwischen der Datenquelle eingerichtet werden, den Connectors, z.B. Google Analytics, Google Search Console, Google Ads usw.
Wenn du auf das Feld „Leerer Bericht“ klickst, wirst du aufgefordert die Datenquelle auszuwählen.
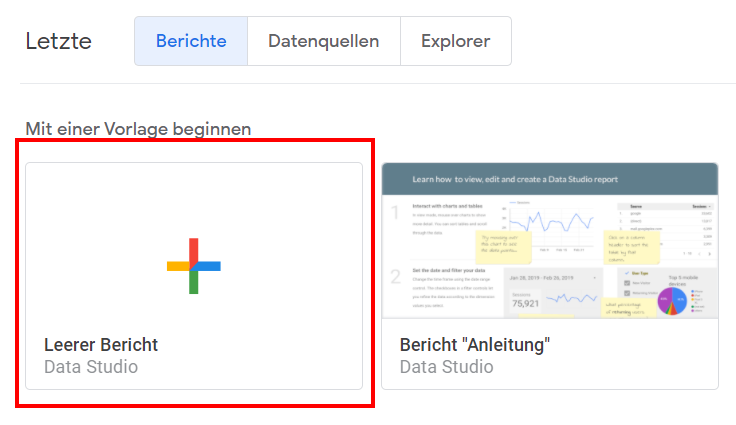
Für Google Analytics wählt man das Konto, die Property und die Datenansicht aus, um den Bericht erstellen zu können:
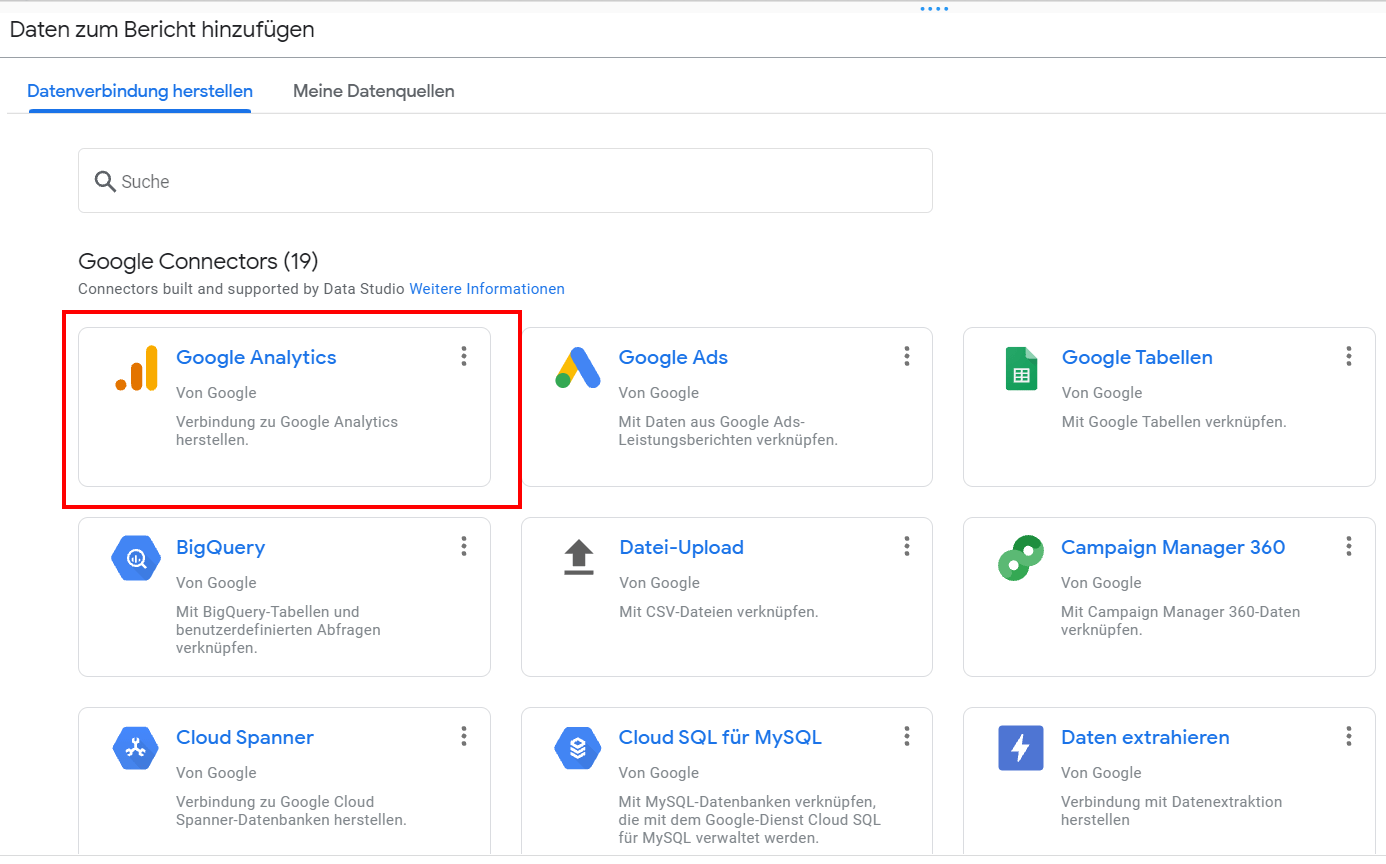
Ein erstes Diagramm erstellt das DataStudio automatisch, um dich beim Einrichten zu unterstützen. Das kannst du dann natürlich anpassen oder löschen.
5. Funktionen im Google DataStudio
Wenn du auf den Berichtsnamen klickst (hier „Unbenannter Bericht“), kannst du den Namen anpassen. Das Hauptmenü ist relativ selbsterklärend. Hier befinden sich die übergeordneten Einstellungsmöglichkeiten. Unter Seite kannst Du übrigens bei „aktuelle Seiteneinstellung“ auch die automatische Leinwandgröße in quer auch in Hochformat anpassen.

Du kannst außerdem im Menü
- Seiten hinzufügen (1) (klicke dazu auf „add page“ bzw. „page 2 of 2“, ich nehme an, das wird bald noch angepasst, weil es nicht ganz so selbsterklärend ist, dass man darauf klicken kann)
- Daten hinzufügen (2), wenn du z.B. auch ein Diagramm einer anderen Datenquelle anzeigen lassen möchtest
- Diagramme hinzufügen (3) in verschiedenen Ausführungen. Hier stehen Zeitreihen, Balkendiagramme, Tabellen und mehr zur Verfügung. Wähle das Diagramme und ziehe den Mauszeige auf die gewünschte Größe.
- Ein Steuerelement hinzufügen (4), z.B. eine Dropdown-Liste, so dass im fertigen Bericht Daten ausgewählt werden können. Die Zeitraumsteuerung ist besonders praktisch, weil dann alle Daten der entsprechenden Seite automatisch angepasst werden und du nicht alle Diagramme manuell anpassen musst.
- Außerdem kannst Du URLs einbetten, Bilder oder Texte, Linien und Formen hinzufügen (5).
- Unter Design und Layout findest du vorgefertigte Farbschemata (6).
6. Das Layout erstellen
Erstelle als erstes ein Layout unabhängig von den Daten. Auf der rechten Seite findest du die Registerkarte „Design“ und „Layout“. Wenn du diese nicht gleich siehst, findest du sie übrigens auch im Menü. Über die Registerkarten kannst du dir Farbpaletten und andere verschiedene Darstellungsattribute erstellen.
Auch interessant für die Gestaltung des Berichts ist die Möglichkeit auf einem Logo die Unternehmensfarben zu extrahieren und zu importieren. Dazu kannst du ganz unten bei Design und Layout das Bild hochladen, das verwendet werden soll.
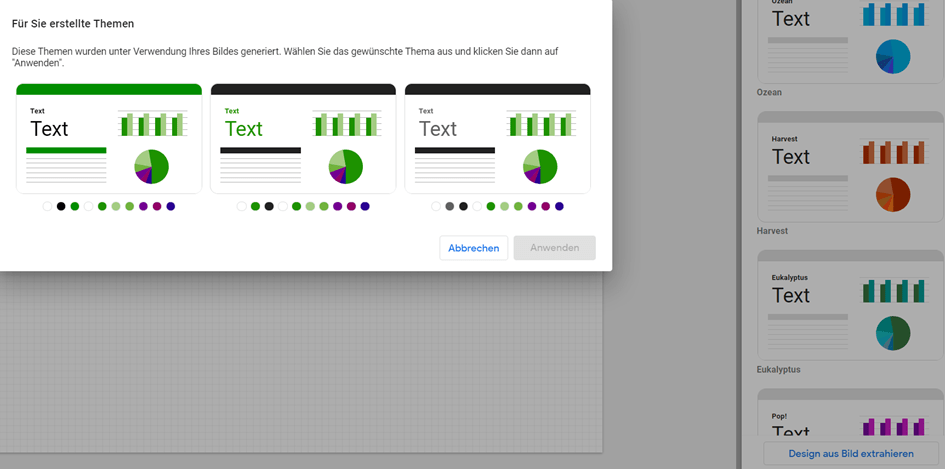
Oder Du nimmst ein vorgefertigtes Layout und passt es für deine Zwecke an. Lege erst danach weitere Seiten an, so dass es auf jeder Seite gleich aussieht. Von den Berichtsvorlagen, die das DataStudio mitliefert, kannst du dir natürlich auch einfach eine Kopie machen und diese dann anpassen.
Sobald du das Design und das Layout festgelegt hast, kannst du auch das Firmenlogo hochladen, den Zeitraum mit der Zeitraumsteuerung festlegen und die ersten Diagramme erstellen. Wenn sich ein Element automatisch auf jeder neuen Seite befinden soll, kannst du das Element (z.B. das Logo oder die Zeitraumsteuerung) auswählen und mit einem Rechtsklick auf „Berichtsebene umstellen“.
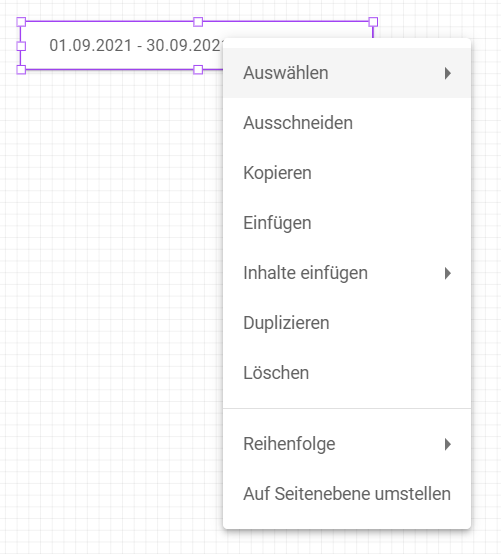
7. Der Bearbeitungs- und Berichtsmodus
Es gibt zwei verschiedene Ansichten im DataStudio, nämlich den Bearbeitungsmodus, in dem du die Berichte erstellst und die Datenansicht in dem der Bericht für die Empfänger bereitgestellt wird. Manche Einstellungen, die du im Bearbeitungsmodus macht, siehst du erst in der Datenansicht, wie beispielsweise die Navigation oder bestimmte Steuerelemente wie das Drop-Down-Menü.
Oben rechts befindet sich ein blauer Button. Steht auf „Datenansicht“ (mit Auge) bist du im Bearbeitungsmodus. Steht er auf „Bearbeiten“ bist du in der Datenansicht.
8. Die Diagramme
Die Einstellungen für die einzelnen Diagramme, die hinzugefügt bzw. bearbeitet werden können, findest du auf der rechten Seite, sobald du auf ein Diagramm klickst. Im Falle von Google Analytics Daten sieht das folgendermaßen aus:
Hier ist es wichtig sich nochmal zu vergegenwärtigen, was eine Dimension ist und was eine Metrik ist. Die Dimension ist immer das Merkmal was gemessen werden soll, z.B. die Besucherquelle, das Land etc.. Die Metrik, also der Messwert ist die Quantität, beispielweise bei der Dimension „Land“ die Anzahl der „Nutzer“ pro Land. Du kannst entweder im rechten Feld nach der Dimension oder dem Messwert suchen und per Drag and Drop rüberziehen oder du klickst auf das kleine Feld neben dem Namen der Dimension/Metrik und editierst doch die Angabe.
In dieser Darstellung kann die Sortierung der Daten vorgenommen werden, der Berichtszeitraum verändert werden oder auch Filter gesetzt werden, wenn bestimmte Daten ein/ausgeschlossen werden sollen. Auch das Arbeiten mit Segmenten ist möglich.
Unter Stil kannst du verschiedene Formatierungen vornehmen, beispielsweise Farben oder Schriftgrößen ändern, Paginierungen anzeigen lassen oder nicht, Zeilenumbrüche aktivieren und mehr.
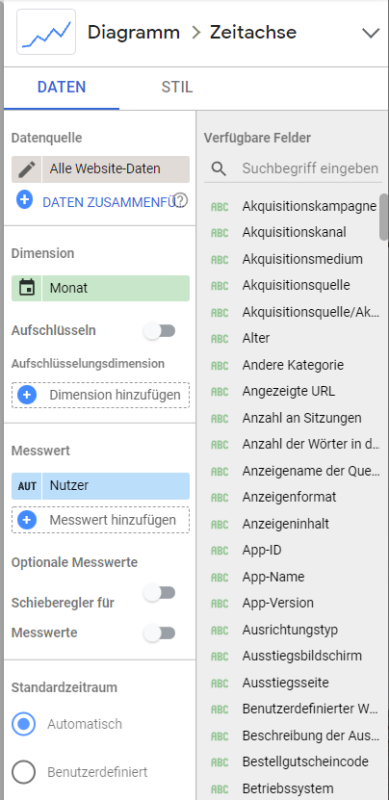

9. Datenimport mit Google Sheets
Wenn du weitere Daten im DataStudio aufführen möchtest, die nicht direkt als Connector zur Verfügung stehen, ist es auch möglich aus Google Sheets Daten zu importieren.
Achte hier darauf, dass du immer in der Zelle A1 beginnst und die erste Spalte die Dimension darstellt, z.B. der Monat. In den weiteren Spalten befinden sich dann die Metriken, z.B. Seminar X, Seminar Y, Seminar Z. Die Zeilen werden dann mit den Teilnehmerzahlen befüllt.

So lassen sich die Daten gut in das DataStudio importieren. Gib dazu Google Sheets als Datenquelle an und definiere welche Zellen importiert werden sollen. Wähle das Diagramm Tabellen. Danach stimmt die Tabelle möglicherweise nicht, weil das DataStudio einen Messwert „record count“ hinzufügt. Wähle einfach die richtigen Messwerte aus, dann passt es wieder.

10. Mehr Daten in einem Dashboard unterbringen
Damit die Berichte möglichst einfach gehalten werden können, kannst Du Daten „aufschlüsseln“. Das bedeutet, dass du in einem Dashboard mehrere Dimensionen auflisten lassen kannst. Der Nutzer kann dann hin- und hernavigieren. Hier z.B. zwischen Standard-Channelgruppierung und Quelle/Medium.
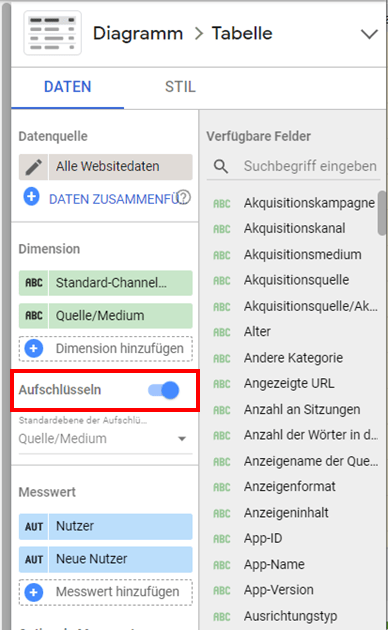
Auf diese Weise lässt sich ein „Drill-Down“ machen, d.h. vertiefende Daten angesehen werden, wenn du jeweils auf den Pfeil klickst. Auch diese Einstellung siehst du erst in der Datenansicht bzw. die Empfänger des Reports. Das funktioniert natürlich nur, wenn du den Bericht als Link zur Datenansicht teilst, nicht, wenn du ihnen einen PDF zusendest. Deshalb ist es wichtig auch zu klären, in welcher Form der Bericht zur Verfügung gestellt werden soll.
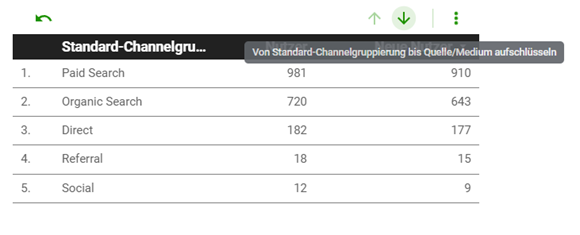
11. Daten zusammenführen
Es können im DataStudio auch Daten aus verschiedenen Quellen zusammengeführt werden. Natürlich muss man darauf achten, dass diese auch wirklich aussagekräftig sind. Überlege immer erst, was das Ziel der Aussagen sein soll, die man aus einem solchen Chart herauslesen kann. Ganz trivial ist die Zusammenführung nicht, denn es braucht einen sogenannten „Join Key“, damit die Daten verbunden werden können, sozusagen einen gemeinsamen Nenner. In diesem Artikel wird das ganz gut erklärt: https://www.advance-metrics.com/de/blog/so-kombinieren-sie-mehrere-datenquellen-in-google-data-studio/
12. Die Seiten verwalten
Unter Seite/Seiten verwalten oder wenn du auf das Feld Seitenfeld (add page oder page 1 of 2) klickst, kannst du im Bearbeitungsmodus Seiten umbenennen und sogar Icons hinzufügen. So hat man einen besseren Überblick über alle Seiten und kann sich leichter im Report hin- und herbewegen. Seit neuestem kann man auch ein Icon hinzufügen:

Unter Design und Layout kannst du festlegen, ob es eine Navigation geben soll, die dann der Ansicht mit angezeigt werden kann, so dass sich die Empfänger des Berichts leichter durchklicken können. Hier sind beispielsweise Tabs ausgewählt, aber auch auf der linken Seite können die Seiten dargestellt werden.
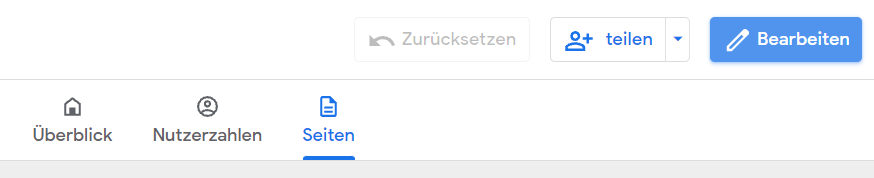
13. Steuerelemente nutzen
Du kannst neben der Zeitraumsteuerung auch beispielsweise ein Drop-Down-Menü anlegen, so dass Daten gefiltert werden können. Wenn du die Standardchannel-Gruppierung als Steuerfeld auswählst, kannst du auf diese Weise nach den verschiedenen Channels in der Datenansicht filtern und dir nur bestimmte Kanäle anzeigen lassen.
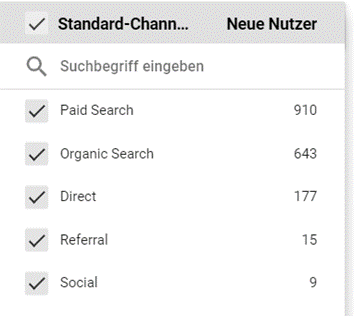
14. Den Bericht teilen
Du kannst Berichte auf verschiedene Weisen teilen, je nachdem wer den Bericht in welcher Form erhalten soll, ob diejenigen den Bericht auch bearbeiten dürfen oder ob einfach nur das PDF verschickt werden soll. Das lässt sich auch per E-Mail automatisiert zu bestimmten Zeiten erledigen.
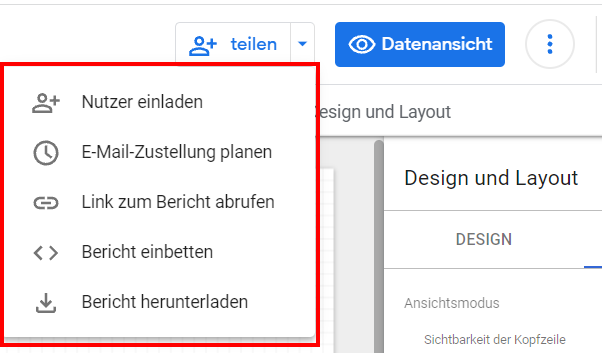
Fazit
Für die Einarbeitung in das Google DataStudio benötigt es vielleicht etwas Geduld und Durchhaltevermögen, bis der Report steht. Danach steht aber der Automatisierung nichts mehr im Wege, so dass die Reports im gewünschten Zeitraum regelmäßig zur Verfügung stehen. So kannst du dich dann auch wieder den wichtigen Aufgaben zuwenden, nämlich der Interpretation der Daten und dem Treffen von fundierten Entscheidungen.

