Die Auswertung der Besucherkanäle in Google Analytics 4
Woher kommen die Besucher meiner Website? Das ist eine wichtige Frage, denn natürlich möchtest du wissen, in welche Kanäle du dein Werbebudget stecken solltest. Und hier kommen die sog. Channel-Gruppierungen ins Spiel.
Unter „Channel-Gruppierungen“ in Google Analytics versteht man die Zusammenfassung verschiedener Herkunftsquellen der BesucherInnen der Website. Der Channel „organic“ enthält nicht nur den Traffic über Google, sondern auch den anderer Suchmaschinen, „social“ enthält den Traffic diverser sozialer Netzwerke. Die Gruppierungen dienen dazu einen Überblick über die besten Trafficquellen zu erhalten und weitere detailliertere Auswertungen vorzunehmen, die eine wichtige Rolle spielen.
In GA4 gibt es mehr Channel-Gruppierungen als bisher in Google Universal Analytics.
Update: Inzwischen kannst du auch in Google Analytics 4 benutzerdefinierte Channel-Gruppierungen mehr vornehmen, wenn dir diese Standard-Kanäle nicht ausreichen.
1. Eigene Channel-Gruppierungen in GA4 hinzufügen
Um eigene Channel-Gruppen anzulegen, gehst du in die Verwaltung in der Spalte Property auf die „Dateneinstellungen“ und danach auf „Channelgruppen“. Falls du das noch nicht in deinem GA4-Konto vorfindest, keine Sorge. Die Möglichkeit ist noch nicht in allen Konten ausgerollt und du wirst sie sicher ebenfalls bald haben.
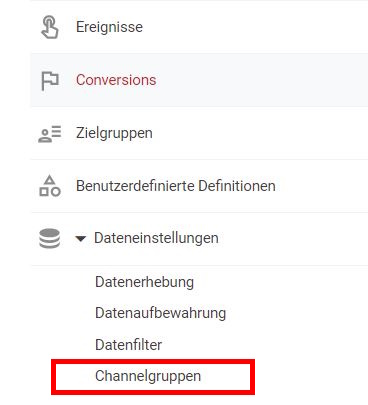
In der folgenden Tabelle sind alle Standard-Channel-Gruppen aufgeführt sowie bereits erstellte eigene Gruppen. Möchtest du nun eine eigene Channelgruppe erstellen, kannst entweder eine neue Channelgruppe erstellen oder in der Liste der vorhanden Gruppen auf die drei Punkte klicken und Daten zum Erstellen von neuer Gruppierung kopieren. Du nimmst hier also die Basis der Kanals, z.B. Paid Social und passt die Daten an.
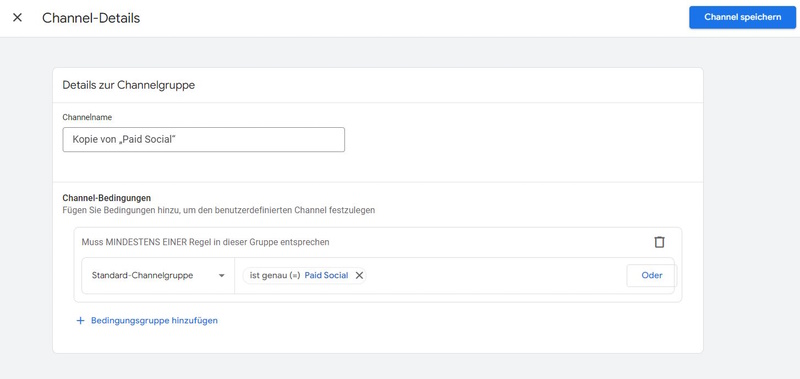
2. Eigene Berichte mit den explorativen Datenanalysen erstellen
Der folgende Bericht in der explorativen Datenanalyse bezieht sich auf einen Workaround, als es in GA4 noch keine benutzerdefinierte Channelgruppierung gab. Vielleicht reichen dir die erweiterten Standard-Kanäle auch aus. Das beschriebene Prinzip kannst du aber auch für deine eigenen Channels verwenden. Der Traffic der bisherigen Channels wurde in GA4 nämlich weiter aufgeteilt, z.B. gibt es nun statt nur „social“ auch „organic social“ und „paid social“.
Gehe dazu unter Berichte/Akquisition auf Neu generierte Zugriffe:
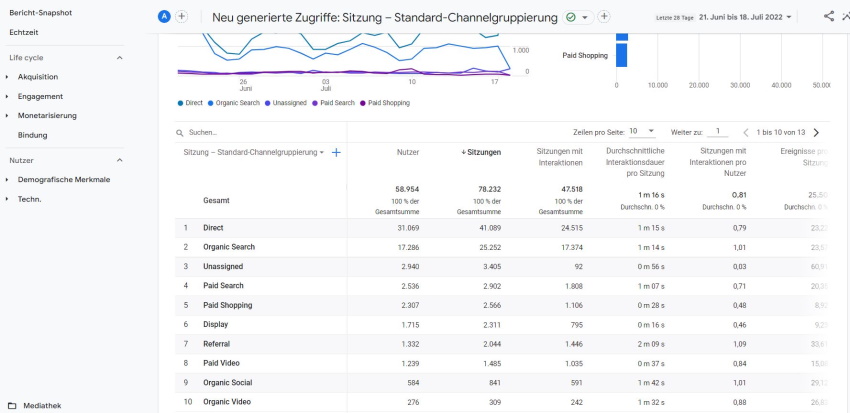
Unter https://support.google.com/analytics/answer/9756891?hl=de findest du eine Liste der momentanen verfügbaren Channels, die du dir als Excel-Datei herunterladen kannst. Du könntest sogar das Hinzufügen eines neuen Channels beantragen. Wenn es genügend Feedback von Nutzern gibt, dass dieser Channel gebraucht wird, ergänzt Google das möglicherweise.
Du kannst in den in der explorativen Datenanalyse einen Bericht erstellen, in dem Quellen zusammengefasst werden, wie z.B. alle Facebook-Quellen, also über den Desktop, mobil oder via der Malware-Prüfung Linkshim (l.facebook, lm.facebook).
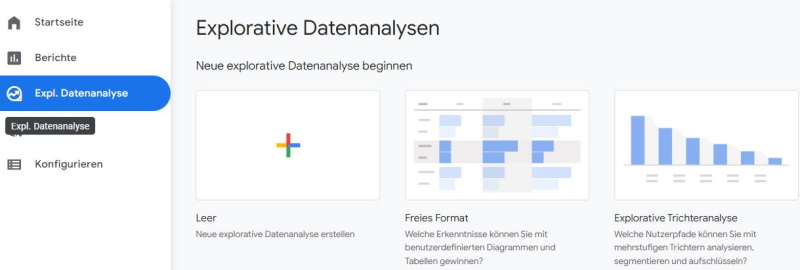
Erstelle nun einen leeren Bericht und definiere die einzelnen Dimensionen und Metriken und wie der Report dann im einzelnen aussehen soll.
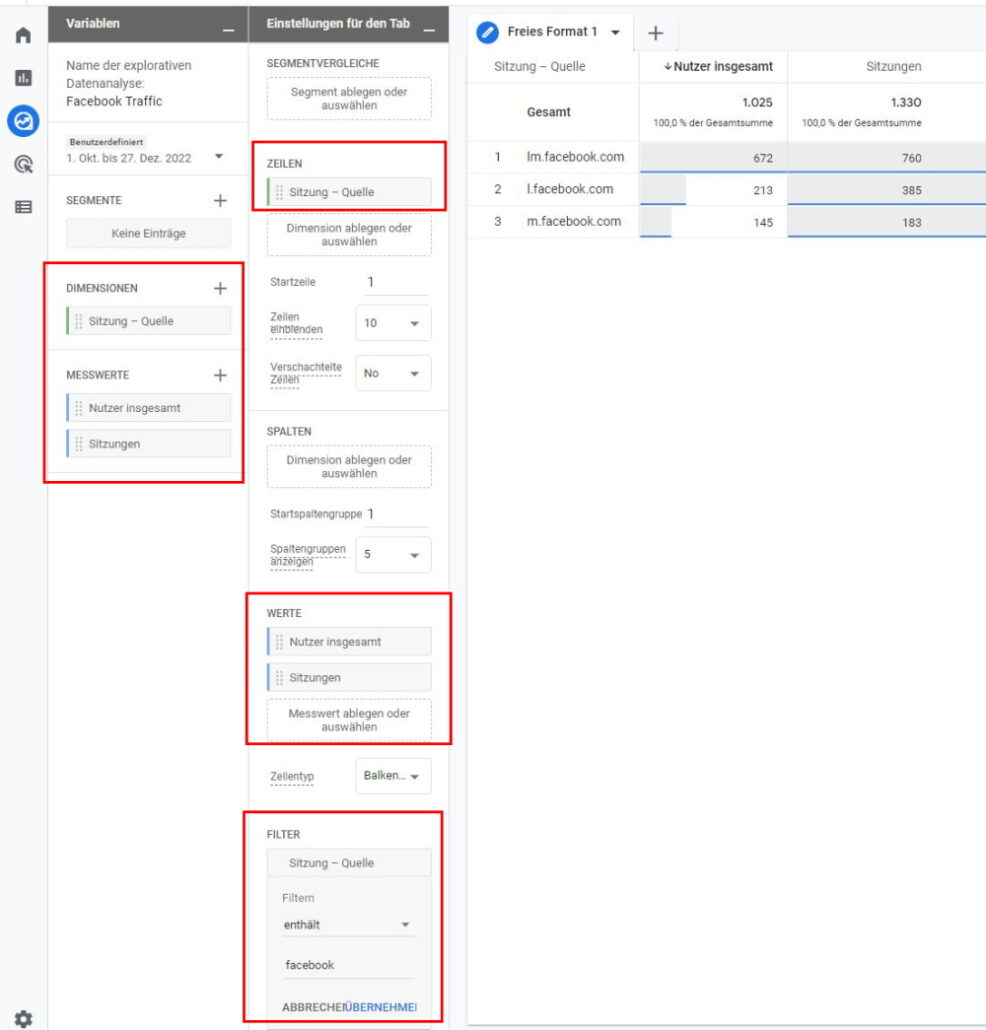
3. Daten mit UTM-Parametern ermitteln
Eine weitere Alternative ist, konsequent UTM-Parameter zu nutzen und eine entsprechende Übersicht pflegen. Das ist vor allem dann wichtig, wenn du mit Kollegen und Kolleginnen zusammenarbeitest. Es ist dann besonders wichtig, dass es eine einheitliche Struktur für die Vergabe der UTM-Parameter gibt, damit Google Analytics die Kampagnenquellen richtig zuordnet.
Wenn du noch nicht mit dem URL-Builder vertraut bist, lies dir am besten den Artikel über die UTM-Parameter durch. Fülle beim Erstellen der UTM-Parameter mit dem URL-Builder mindestens alle Pflichtfelder aus.
Durch diese Parameter, die an die URL drangehängt werden, kann Google Analytics genauer auflisten, woher deine Nutzer kamen, z.B. über deine Newsletter etc. Du findest die Kampagnen dann unter Akquisition – neu generierte Zugriffe.

Stelle dann die Standard-Channel-Gruppe um auf Medium. So siehst du die von dir mit dem URL-Builder erstellten Parameter. Zur Erinnerung: Medium bezeichnet die Art der Übergabe der Daten als z.B. Quelle: newsletter-2023-01, Medium: email.
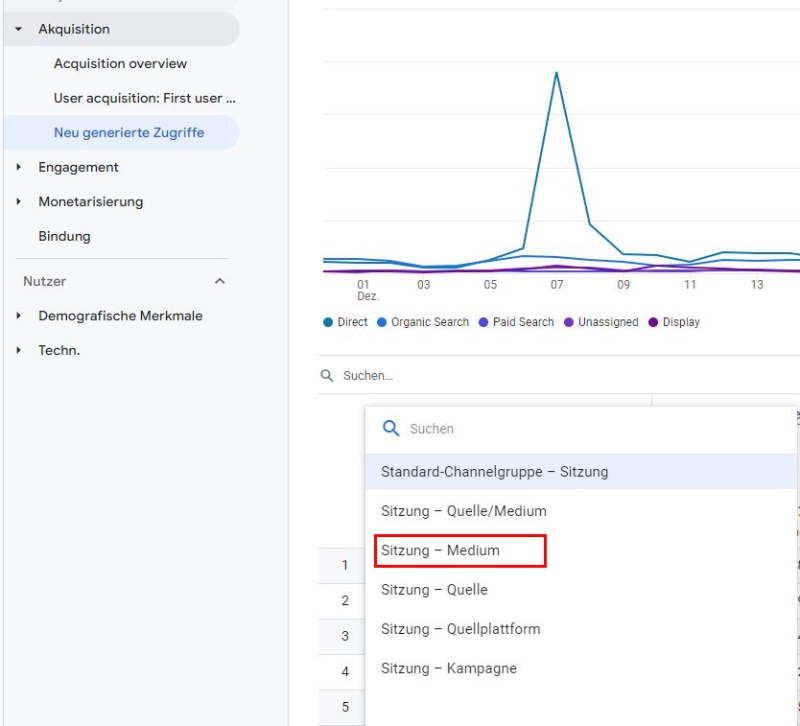
Nun kannst du deine verschiedenen Kampagnen bzw. das jeweilige Medium auswerten.
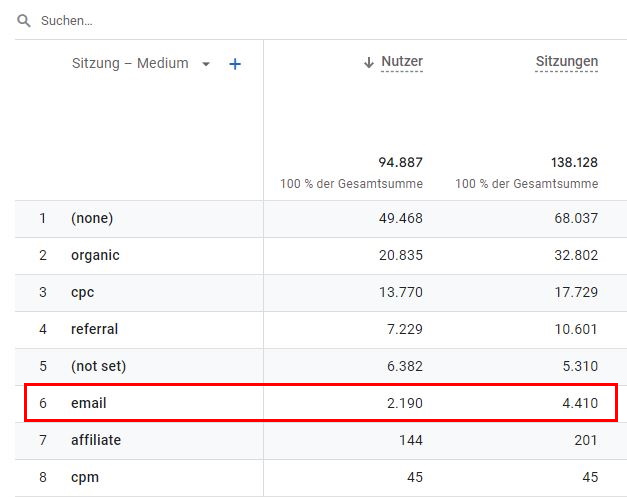
Der Artikel stammt aus dem Jahr 2016 und wurde inzwischen umfangreich aktualisiert.

